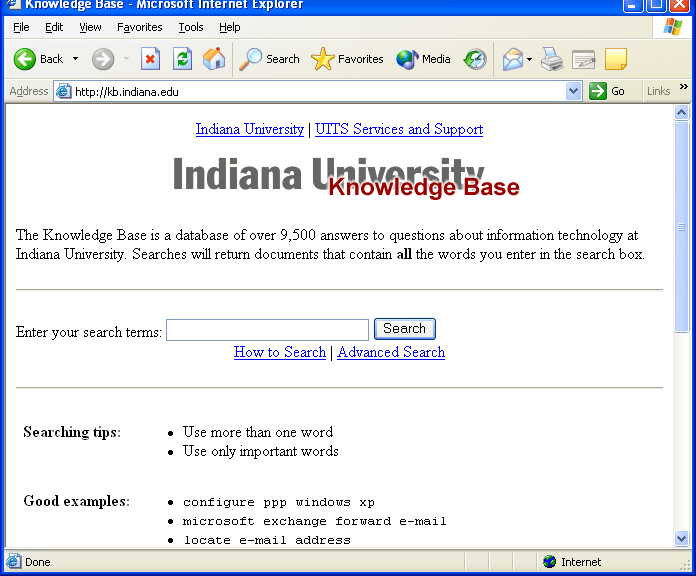| I101 Informatics Computer Lab 1 |
| Fall Semester, 2004 |
Objectives
- To learn about the labs
- To request computing accounts needed for i101
- To be introduced to email
- To be introduced to oncourse
- To set up newsgroups (for fun)
Tasks
- 0 Check on your IU computing accounts
- 1 Set up Outlook to read your Shakespeare email account
- 2 Send and receive email using Outlook
- 3 Send and receive attachments using Outlook
- 4 Visit Oncourse, upload & download materials
- 5 Set up newsgroups
Deliverables
- You already have or have requested Steel and CFS accounts
- You have successfully set up Outlook
- You can send, receive, and reply to mail in Outlook
- You can send, receive, and open attachments
- You can check the Informatics news group
- You can post and reply to news group messages
- CLICK HERE WHEN YOU'VE COMPLETED YOUR LAB
Completion Time
About 50 minutes.
Introduction
You'll first read about the computer labs--how they work, what to turn in, and so forth. You'll then read about this week's lab.
Welcome to the I101 Lab
Each computer lab has Objectives, Tasks, Deliverables, and Completion Time. The Objectives list what you should learn this this week. The Tasks are a series of tasks that you need to complete. Each task provides a set of directions (also numbered) that you should follow. The directions are in red. Sometimes, explanations are given in while you follow a task--this is in black. You shouldn't skip between different tasks, but work straight through. If you don't complete the lab during the scheduled lab time, don't worry! You have an entire week to complete the lab. The labs contain all the information you need to complete them. When you've completed your lab, you need to CLICK HERE WHEN YOU'VE COMPLETED YOUR LAB and follow the directions.
An important aspect of this lab is helping people. If you're knowledgeable about an aspect or you've just completed a section--help someone who's not done. Don't do his/her work--but guide him/her. It helps reinforce what you've learned and prepares you for Informatics.
In this first lab you'll start familiarizing and using some of the most useful technology at your disposal: email. Most computer time nowadays is spent reading and sending email--and now email seems virtually indispensible. Email is different from normal correspondence primarily because of its speed of delivery--this in turn directly affects its content. Email is sloppier than mail (even sloppier than conversation). Since there's such a quick turn around, people seldom pay close attention to what their typing. Sentences are often incomplete, emoticons--strings of typed characters meant to convey emotion, for instance :) for smile--are rife, abbreviations are used frequently--FAQ stands for "frequently asked questions", and so forth, making email sometimes a difficult form of communication. Email is particularly sensitive to misinterpretation by the reader. General rules of thumb:
- Properly address your email. If you aren't well acquainted with the person to whom your corresponding, use Mr., Ms., Mrs., Dr. etc. Using someone's first name you don't know is rude and will probably set a bad tone for the email.
- Be calm when sending email. Email is so fast that it's tempting to send an email when you're angry--it's almost like yelling at someone. But sending email when you're angry isn't smart. You're likely to write things that you really wouldn't mean if you were calm. Wait until you've cooled off to send email.
- Be aware of CAPS. When someone uses all CAPS--upper case--it means they're yelling. Use all CAPS sparingly. People will surely misinterpret your intention more often than not if you're aren't careful about CAPS. UNDERSTAND?
- Use ** for emphasis. Asterisks are a nice way to emphasize things. "I *love* cookies," and "I love cookies." The first sentence has a bit more emphasis. Like most things, too many asterisks isn't good.
- Use a signature. A signature is a collection of a few sentences appended to your email explaining who you are, maybe a favorite quotation, your phone number if you want to give it out.
Here's a little explanation about abbreviations and a few terms:
- BTW is by the way
- LOL is laughing out loud--something is very funny
- FYI is for your information
- RTFM is read the (expletive) manual--this probably means you haven't tried to solve the problem yourself
- ROTFL is rolling on the floor laughing
- *hug* is a vicarious hug...as a personal favor to your professor, never use this.
- spam is unsolicited email you've received, invariably asking you to purchase something.
- a bounce occurs when an email message is returned to the sender because the address has some error.
- distribution list is a single email address that actually is a list of email addresses allowing people to discuss as a group--you'll sometimes hear listservs (from LIST SERVers).
- a lurker is someone who reads news groups without posting.
- to post means you've sent something to a newsgroup.
- to flame means to give or receive a very negative reaction.
A news group is a place to post messages and reply to messages for topics that you're interested in. There are more than 12 thousand news groups at your disposal. Virtually all the rules that apply to email, apply to news groups.
0. Check on and request computing accounts
Over the course of the semester we will be using several computing accounts that are available to all IU students. These include CFS, which stands for Common File System, and Steel which is a server running a type of Unix where we can store web pages and access them through the World Wide Web. We want to check to make sure that everyone has both accounts ready for when we need them in future labs.
1. To begin, go to the IU Account Management System at http://itaccounts.iu.edu.
2. Click on the radio buttons for Student (first option for I am a:...) and Create more IU computing accounts, set e-mail forwarding, and manage my existing accounts and passwords (Second option for I need to:... ) and then click the Continue button.
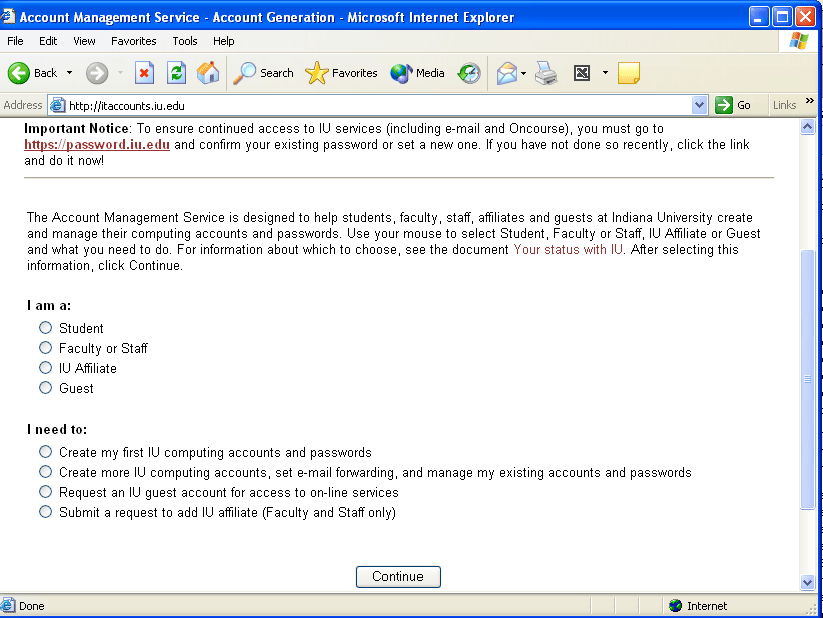
3. On the next page, enter your username and network password then click the Continue button.
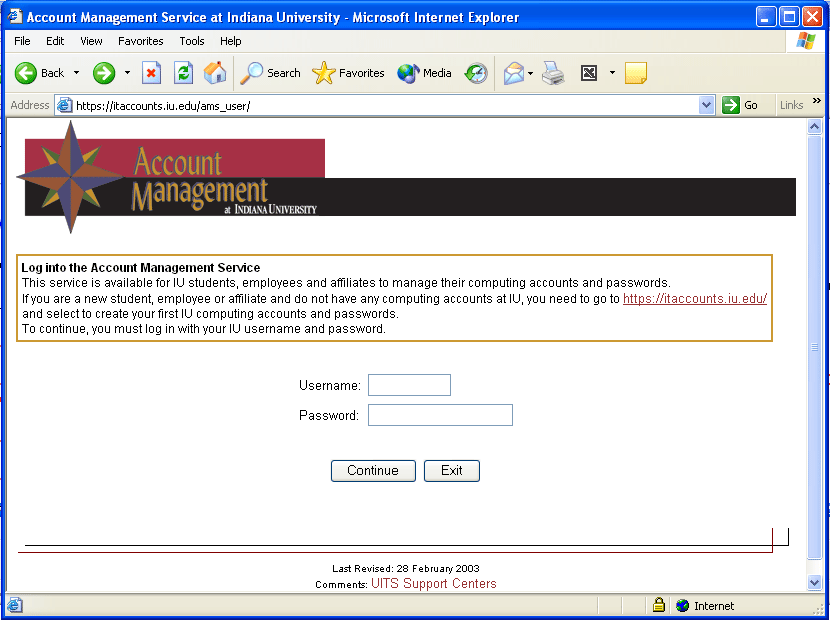
4. On the next page, click on the view your accounts link.
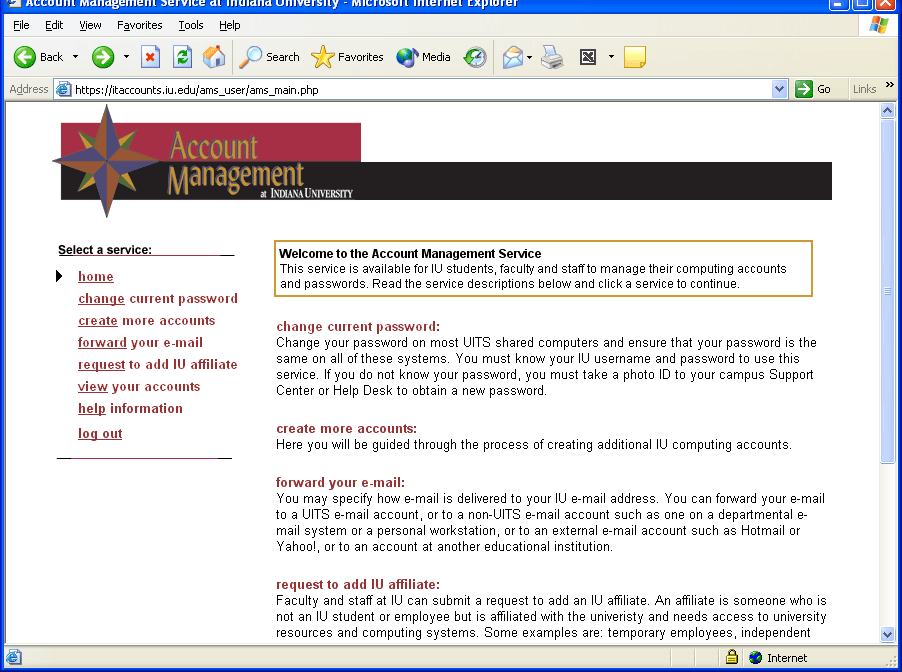
Look at the bottom of the page and notice where it says how you can access your email. Write down the number # where you see imap#.indiana.edu. You will need this number in the next section. The page should look something like the following image. Notice my account is on imap2.indiana.edu.
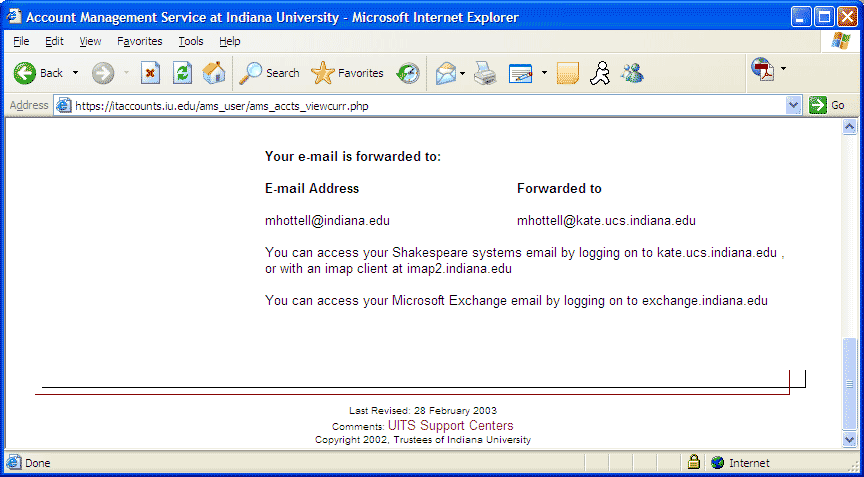
5. Make sure that you have listed under your active accounts are: accounts for both Steel and Common File System. If you already have these two accounts, skip down to Section 1 below and continue with the rest of the lab. If you are missing either one of these accounts, you will need to request them.
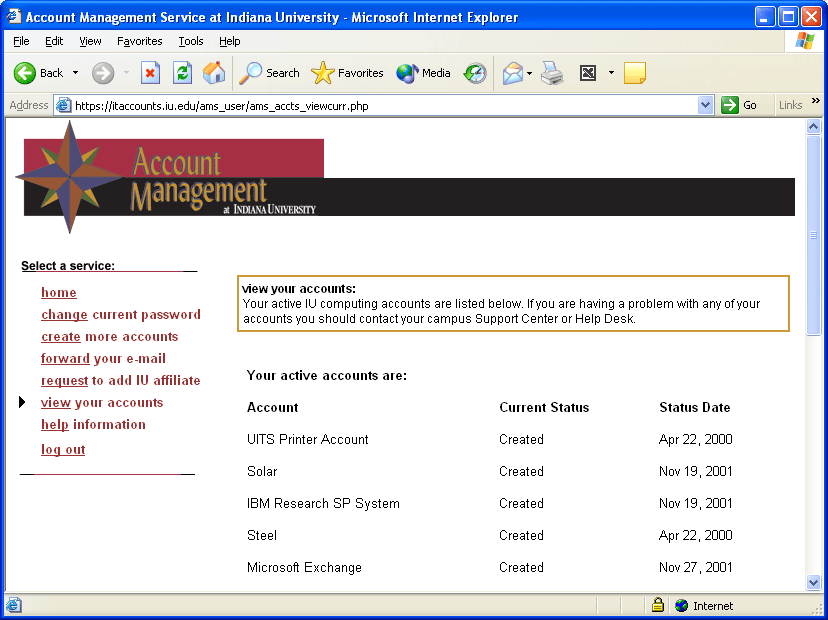
6. Click on the create more accounts link. On the next page, click on the radio buttons for the account(s) that you need to request. MAKE SURE YOU ENTER YOUR NETWORK PASSWORD AT THE BOTTOM OF THE PAGE! Click Continue to create the accounts. You are now done with this section - move on to Section 1 below.
1. Set up Outlook using your Shakespeare account
Outlook is a kind of personal information manager that has email at its core. It's has a nice GUI--graphical user interface and makes email correspondence much easier.
1. To begin, open Outlook. You'll generally find it by clicking Start, then Programs, then Microsoft Outlook. If you do not see Outlook in the program menu, then click Start, then Run, and type outlook

Your screen might be slightly different. What we need to do is use IU's Knowledge Base to find out how we can set up Outlook. To do this, open Internet Explorer and go to http://www.kb.indiana.edu. The knowledge base (KB) is one of the best tools at your disposal. The knowledge base gives you answers to questions about IT offered at IU. IU is one of the most "wired" campuses in the nation--and the KB is an important part of that. You should spend some time after the lab using it to look-up questions you might have about computer facilities, XP, etc.
2. Open up IE and goto http://www.kb.indiana.edu
You should spend a little time reading about the best ways to search. Since we're interested in learning about Outlook and our Shakespeare account, enter "outlook shakespeare" in the box. Notice there are simply spaces between the "key words". Key words are words that you think will belong in the answer. Unfortunately, we can't yet write a real question like, "How do I make Outlook work with my computer?".
3. Type "outlook shakespeare" in the box and press enter.
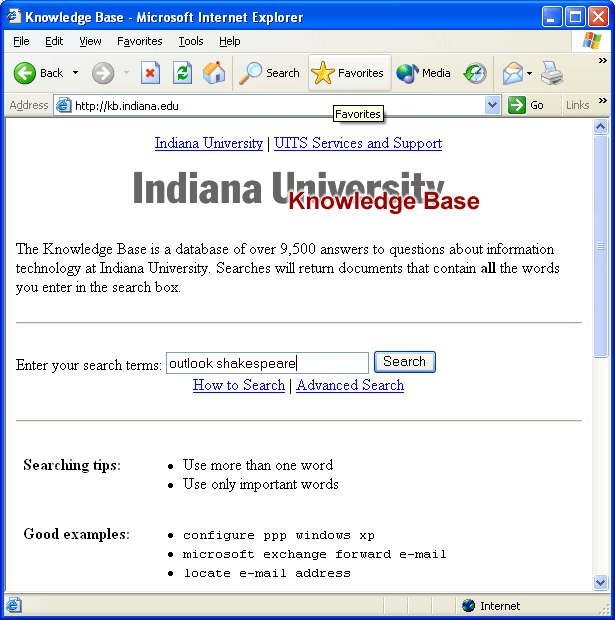
You'll get something like this
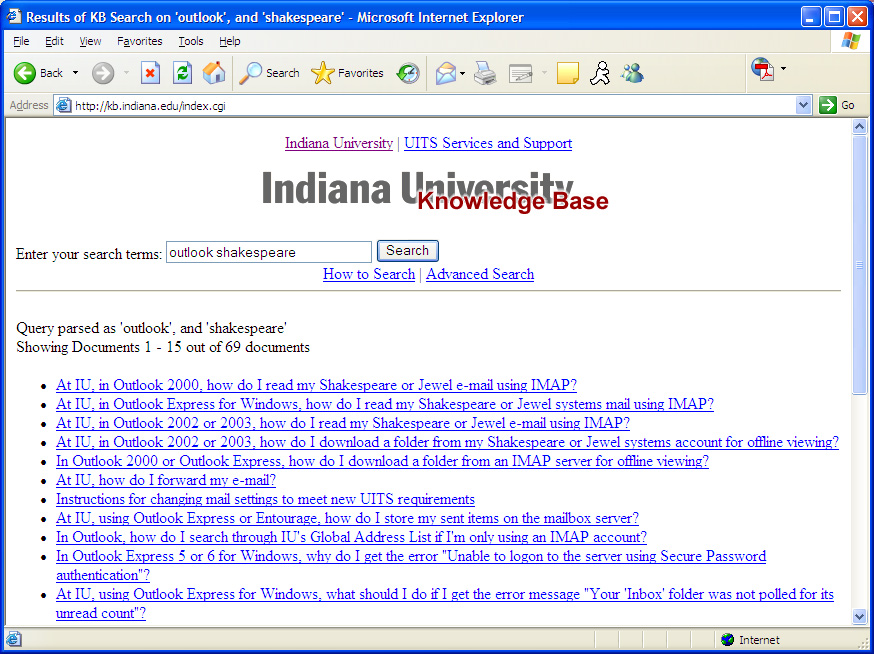
The third document is very promising so we should click on it. What you'll see is this document. The directions are very specific, but we'll give a few screen shots for you. Make sure you've glanced through the document before beginning.
4. At the top menu, click Tools, then Email Accounts.... You'll see this:
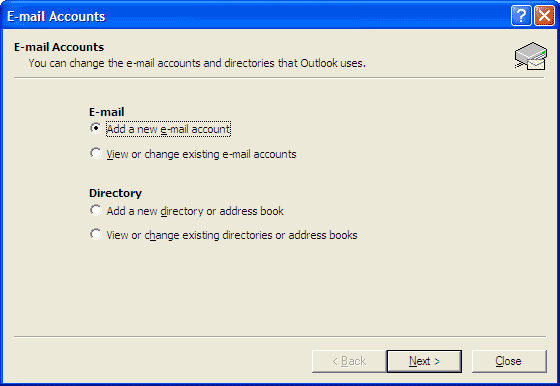
5. You need to click the first radio box next to "Add a new email account", then click "Next". You should see the following screen:
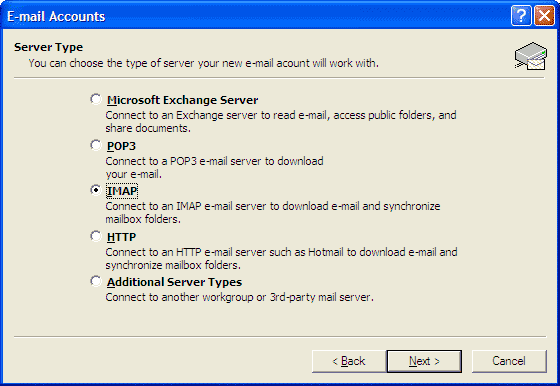
6. Click the radio box next to IMAP.
IU (and your professor
too) prefers you to use IMAP (Internet Message Access Protocol). The short
story is that IMAP manages your email on one computer. POP manages email
on more than one computer. You should read about IMAP and POP--the
differences and why IMAP is preferred. This would be an excellent
opportunity to use the KB to find out why.
Click on the "Next" button and you will see
this screen:
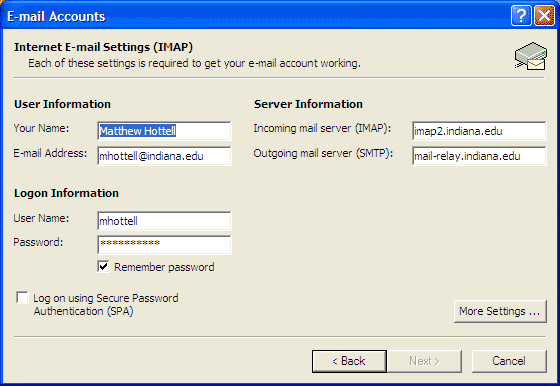
7. Type your name in the "Your Name" field--it's best to be a little formal here--you might send email to a recruiter, a professor, etc. After you type your name, put your full email address in the "E-Mail Address" field and your username in the "User Name" field. Check the "Remember password" box. If you share you computer at your dorm or with roommates, you might not want to "Remember Password" since this allows anyone to connect to your email. Do *NOT* check "Log on using Secure Password Authentication." For "incoming mail server", type imap#.indiana.edu where # is the number from your "view accounts" page we looked at in our first task. For "outgoing server" enter mail-relay.indiana.edu.
8. Click on the "More settings" button and you should see a screen like this:
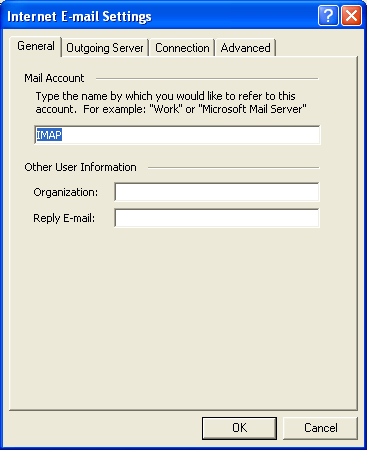
Click on the "Outgoing Server" tab and check both "My outgoing server (SMTP) requires authentication" and "Use same settings as my incoming mail server"
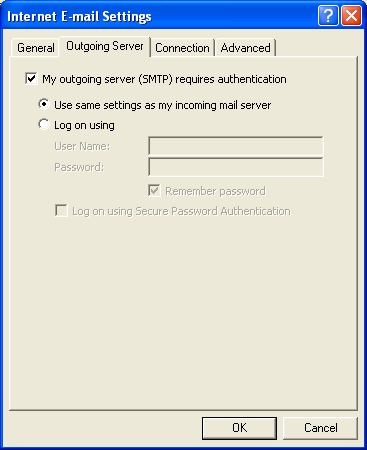
9. Click on the "Advanced" tab. Make sure your tab looks exactly like this:
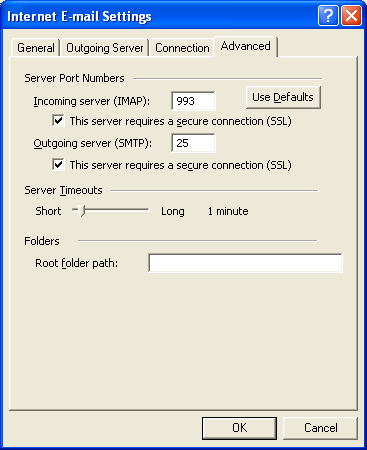
10. Click "Ok" to return to the "Email Accounts" page
11. Press Next and then Finish.
To see your email, click the Inbox. As you scroll through your email, you should have a preview of the email. To read an email message, double click it. To reply to a message, press Reply at the top when reading a message. To delete a message, simply press the delete key when a message is highlighted. When you delete an email message--it's gone forever--but a temporary copy is put into Deleted Items.
2. Send and receive email using Outlook
1. Once you have Outlook opened, goto View on the menu and select Folder List and Preview Pane. Your Outlook should look something like this:

Your emails are listed on the upper right. You can sort them by Subject, (when) Received, (who it's) From, and so forth. The opened envelope means you've already read it. The closed envelope means you haven't read it. The paper clip means there's an attachment--a file containing more text, pictures, music, and maybe even a virus (yuck)! You should not open email from people you don't know--just delete it by clicking it once and pressing the delete key or clicking and right mouse clicking and pressing delete. The preview pane shows a preview of the email that you've clicked. The file folders on the left are places for email. The Inbox is where are initially placed. When you've deleted an email it goes to the recycle bin. To permanently remove an email you have to empty the recycle bin--just like you normally do in Windows.
Ask your AI for his/her email address. Press the New menu option to start a new email. In the To: type the AI's email address. The cc for other people you want to send the email to. Ask someone next to you to exchange his/her email with you and enter this in cc For the Subject, type Merhaba, then in the body say what your favorite cereal is. When finished press Send. You should shortly receive an email from your neighbor about his/her choice of cereal. Reply to his/her email stating whether you agree or disagree with his/her choice. Forward means you want to send an email you've received to someone else. If you find something particularly interesting, forward it to your AI.
3 Send and receive attachments using Outlook
Attachments are files that you add to your email or simply just send as email. They make sharing work, family photos, etc. easy. Generally the files can't be very large--it depends on the system. Also, if you send a large file to someone who has a slow modem, it might not be possible for him/her to receive it. Outlook makes it easy to send and receive attachments. To send an attachment you first have to create one.
1. Go to Start, Programs, Accessories, Notepad. Type a sentence about your favorite plant.

2. Save the file to your Desktop. Call the file plantfood. Below is how to navigate to the Desktop.

You can confirm the file is on you Desktop because you'll see a little spiral notepad with the title "plantfood.txt". The extension txt is added automatically.
3. Send a new email to your neighbor as before but this time, to send an attachment, from the Menu select Insert, File. Once you've done that, you'll get a browser. Navigate to the Desktop and highlight the file plantfood.txt and press insert. Your email will look like this:

The attachment is at the bottom.
4. Fill in the rest of the email and send it.
5. Have your neighbor send you an attachment. To open an attachment, simply double click it.You'll get a warning about Opening or Saving. In this case it's okay. Open it to verify you know now. You can save the attachment too--to edit it, delete it, and so forth. You should be suspicious of most attachments--it's better to ignore attachments that you're not sure of.
4 Using Oncourse
Your AI will guide you through oncourse. Your task here is- Fill-in your profile information
- Download homework
- upload any file to lab 1 folder (in preparation for uploading homework and lab files for the remainder of the semester)
5 Newsgroups
Now that you've had experience with Outlook, the news group will be very easy.
1. Open up IE and type news:// for the address.
2. In the Wizard, type your name as you'd like people to see and then press Next >.
3. Type your IU email address and press Next >.
4. Type news.indiana.edu for the news server. Don't check the box. Press Finish.

You'll be prompted with this question:

5. Press Yes.

You'll have to wait for all the news groups to be loaded. If you're at home with a slow modem, it'll take a few minutes. After all have been loaded, you need to subscribe. There are lots of different interesting newsgroups. Pick a few that match your interests. When you do, you'll see the posting title, time, and so forth on the top right pane, and the message (much like Outlook) at the bottom. To read a message, simply highlight it. I've posted the first message this semester. To post a message, press New Post. We'll do that first.
9. Press New Post. An email-like form comes up. To reply to a particular posting, simply press Reply to a message you're reading. The little (+) next to a message means there are one or more replies. To read them, press the (+) and the message titles will be displayed. The news group postings aren't immediate, so you'll have to wait to see your posting and replies. To add more newsgroups, right mouse click news.indiana.edu and select News groups. You can enter keywords that match the news groups. You subscribe and enter the news groups just like you've done here.
If you live off campus and have DSL or Cable Modem, you'll need VPN--IU provides the software. Use the knowledge base to find out more.
When you are done with this step, you have completed the lab. Review the deliverables to make sure you have done everything.